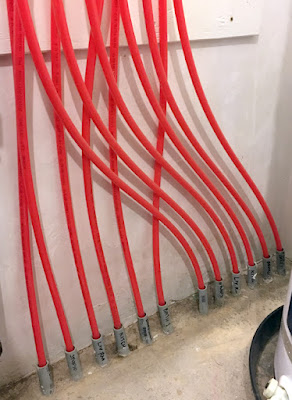# 작업 시스템
윈도우즈 11, 64bits
# 설치 소프트웨어
## Python 3.8.xx
64bit 버전으로 설치하고, 현 시점에 최신 버전은 3.10이지만, 인공지능을 위한 tensorflow가 지원하는 최신 버전인 3.9.13버전이고 Spinnaker라는 Camera 소프트웨어는 3.8.xx버전을 지원한다.
### pip(Python Install Package) 설치
설치하고 가장 먼저해야할 작은 pip(Python Install Package)를 업그레이드 하는 것이다.
PS D:\python -m pip install --upgrade pip
그럼 tensorflow를 설치할 수 있는 환경이 조성되었다.
### tensorflow 와 tensorflow-cpu 설치
PS D:\python -m pip install tensorflow
설치된 tensorflow를 확인해보자.
PS D:\> python
Python 3.9.13 (tags/v3.9.13:6de2ca5, May 17 2022, 16:36:42) [MSC v.1929 64 bit (AMD64)] on win32
Type "help", "copyright", "credits" or "license" for more information.
>>> import tensorflow as tf
2022-07-27 11:53:34.911913: W tensorflow/stream_executor/platform/default/dso_loader.cc:64] Could not load dynamic library 'cudart64_110.dll'; dlerror: cudart64_110.dll not found
2022-07-27 11:53:34.912570: I tensorflow/stream_executor/cuda/cudart_stub.cc:29] Ignore above cudart dlerror if you do not have a GPU set up on your machine.
>>> quit()
CUDA 런타임 라이브러리가 없다고 에러를 발생시킨다. 그래서 cpu전용 구동할 수 있는 tensorflow-cpu를 추가 설치한다.
PS D:\> python -m pip install tensorflow-cpu
다시, 설치된 tensorflow의 버전을 확인해 보자.
PS D:\> python
Python 3.9.13 (tags/v3.9.13:6de2ca5, May 17 2022, 16:36:42) [MSC v.1929 64 bit (AMD64)] on win32
Type "help", "copyright", "credits" or "license" for more information.
>>> import tensorflow as tf
>>> tf.__version__
'2.9.1'
>>> quit()
### PySide6 설치
PS D:\> python -m pip install PySide6
설치된 버전 확인한다.
PS D:\> python
Python 3.9.13 (tags/v3.9.13:6de2ca5, May 17 2022, 16:36:42) [MSC v.1929 64 bit (AMD64)] on win32
Type "help", "copyright", "credits" or "license" for more information.
>>> import PySide6
>>> PySide6.__version__
'6.3.1'
>>> quit()
### OpenCV 설치
PS D:\> python -m pip install opencv-python
설치된 버전 확인한다.
PS D:\> python
Python 3.9.13 (tags/v3.9.13:6de2ca5, May 17 2022, 16:36:42) [MSC v.1929 64 bit (AMD64)] on win32
Type "help", "copyright", "credits" or "license" for more information.
>>> import cv2
>>> cv2.__version__
'4.6.0'
>>> quit()
## Visual Studio Code 설치
아래의 사이트를 방문해서 해당 시스템에 알맞은 설치파일을 다운로드 받는다.
https://code.visualstudio.com/download
설치 후 PySide6 예제를 코딩하고 실행해 본다.
## FLIR 카메라를 위한 환경 설정
과거의 Point Gray사의 카메라를 사용하기 위해서 현재는 FLIR로 합병된 Spinnaker SDK를 설치해야한다.
SpinnakerSDK_FULL_2.7.0.128.x64.exe 파일을 다운로드하고 설치한다.
그리고, Python 에서 카메라를 운용하기 위해서 spinnaker_python-2.7.0.128-cp38-cp38-win_amd64.zip 파일도 다운로드하고, 다음의 명령어로 설치한다.
PS D:\> python -m pip install .\spinnaker_python-2.7.0.128-cp38-cp38-win_amd64.whl
그리고 설치확인한다.
## Ocean Optics의 USB 4000을 위한 환경 설정
사전설치 사항으로 SpectraSuite가 설치되어 WinUSB 드라이버가 작동하고 있어야 한다.
그렇지 않다면, libusb-win32를 설치하고 수작업으로 드라이버를 설정하고 설치해야 한다.
아직은 seabreeze가 libusb-1.0을 지원하고 있지는 않는 것 같아. 위의 방법이 유일한 것 같다.
그럼 python에서 usb4000을 운용할 seabreeze를 설치한다.
PS D:\> python -m pip install seabreeze
설치된 버전을 확인한다.
PS D:\> python
Python 3.9.13 (tags/v3.9.13:6de2ca5, May 17 2022, 16:36:42) [MSC v.1929 64 bit (AMD64)] on win32
Type "help", "copyright", "credits" or "license" for more information.
>>> import seabreeze
>>> seabreeze.use('cseabreeze')
>>> from seabreeze.spectrometers import list_devices, Spectrometer
>>> devices = list_devices()
File "<stdin>", line 1
devices = list_devices()
IndentationError: unexpected indent
>>> devices = list_devices()
>>> devices
[<SeaBreezeDevice USB4000:USB4U30285>]
설치는 잘 된 것 같다.